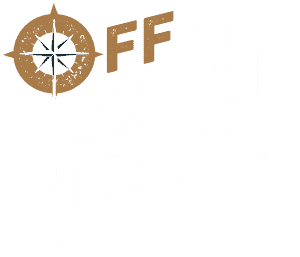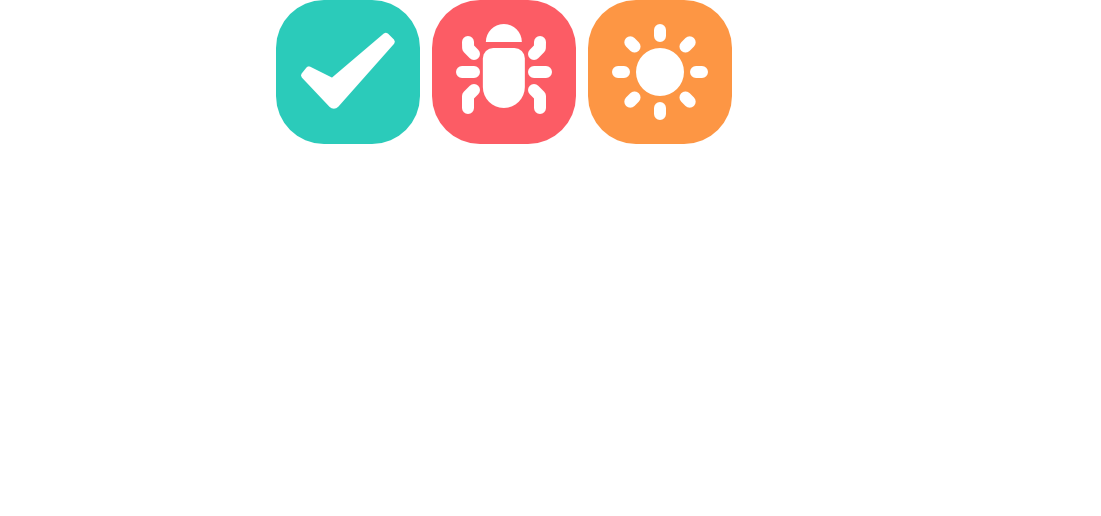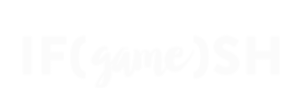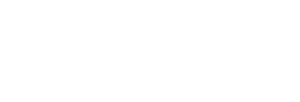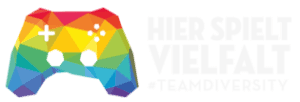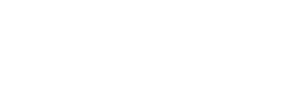🎣 Webhook
To get your Webhook, follow these steps:
- Sign in to your Slack account.
- Go your Webhook Settings
- Choose the Slack channel where you want to send messages from the webhook.
- Click on ‘Add Incoming WebHooks Integration’.
- Copy the webhook URL displayed.
- Click on ‘Save Settings’.
🆔 OAuth Token
Getting the token
- First, log in to your Slack account.
- Go to your App-Settings and click on “Create New App”.
- Enter a name for your app and select the Slack workspace where you want to use the app, then click on “Create App”.
- Navigate to the “OAuth & Permissions” section in the left sidebar.
- Scroll down to the “Scopes” section, add necessary OAuth scopes to request the desired permissions. We’ll need these scopes:
chat:writechannel:joinfiles:write
- Navigate back to the “Basic Information” tab and click on the green button “Install to Workspace” at the top of the page.
- You will be prompted to review and approve the permissions for your app. Click on “Allow”.
- After clicking “Allow”, you will be redirected. Navigate back to the “OAuth & Permissions” tab, and your new Bot OAuth token will be displayed in the “OAuth Tokens for Your Workspace” section.
- Once you test-send a report in Unity, the bot will automatically attempt to join the channel.
Getting the channel ID
- in Slack, right click on the channel you want to post to. Select “Channel details”
- On the bottom of the page, in small and greyed out, you’ll see the Channel ID displayed.
✍️ Input in Unity
After obtaining your Webhook URL or OAuth Token, you need to input these details into Unity.
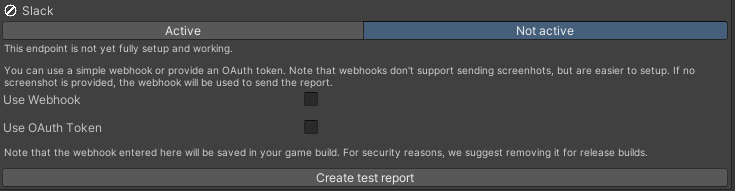
- In Unity, select the BugTrackingManager GameObject.
- Scroll down to the “Where to send it?” Section
- Select “Slack”
- In the Inspector window, you will see fields for “Webhook” and “OAuth Token”.
- Enter your Webhook URL or OAuth Token into the respective fields.
- Create a Test Report